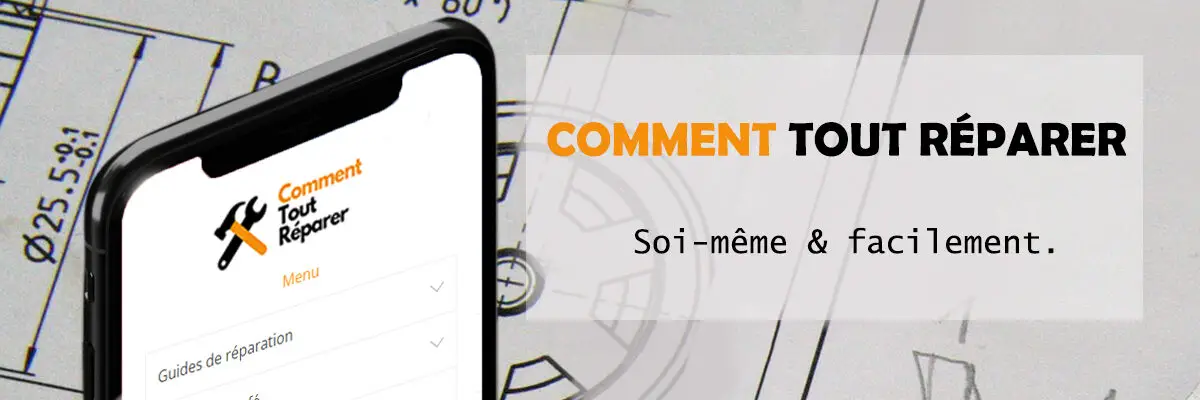Avez-vous déjà eu la désagréable surprise de voir votre clavier écrire tout seul ? Ce problème peut être très gênant, surtout si vous êtes en train de travailler ou de taper un texte important. Il existe trois causes principales à ce problème de clavier qui écrit tout seul :
- Une erreur matérielle : une touche du clavier peut être défectueuse ou mal câblée.
- Un conflit logiciel : certains logiciels, tels que les suites bureautiques, disposent de fonctions de frappe automatique qui peuvent provoquer des frappes involontaires.
- Un malware : un virus ou un logiciel malveillant peut être à l’origine du problème.
Dans cet article, nous allons voir comment identifier la cause et comment le résoudre le problème du clavier qui écrit tout seul.
Clavier qui écrit tout seul : vérifier les connexions physiques
La première chose à faire si votre clavier écrit tout seul est de vérifier les connexions physiques. Assurez-vous que le clavier est correctement connecté à l’ordinateur.
Vérifiez que le câble USB ou le câble PS/2 est correctement inséré dans les ports.
Si le clavier est correctement connecté et que le problème persiste, essayez de brancher le clavier sur un autre port USB ou PS/2. Cela peut aider à identifier si le problème est lié au port de l’ordinateur ou au câble du clavier.
Si le problème persiste après avoir essayé ces solutions, il est possible que la cause soit matérielle. Dans ce cas, vous devrez contacter le fabricant de votre clavier ou un réparateur agréé.
Voici quelques conseils supplémentaires pour vérifier les connexions physiques de votre clavier :
- Vérifiez que le câble n’est pas endommagé.
- Si vous utilisez un clavier sans fil, assurez-vous que les piles sont bien chargées.
En suivant ces conseils, vous pouvez identifier rapidement la cause du problème et le résoudre.
Clavier qui écrit tout seul : nettoyer le clavier
Si votre clavier écrit tout seul, il est possible que le problème soit dû à la saleté ou aux débris qui s’accumulent sous les touches. En effet, les touches peuvent s’enfoncer de manière anormale et provoquer des frappes involontaires.
Pour nettoyer votre clavier, vous pouvez suivre les étapes suivantes :
- Éteignez votre ordinateur et débranchez le clavier.
- Placez le clavier sur une surface plane.
- Utilisez une bombe à air comprimé pour souffler la poussière et les débris des interstices entre les touches.
- Utilisez une brosse à dents douce pour nettoyer les touches.
- Pour les touches difficiles à atteindre, vous pouvez utiliser un cure-dent ou une tige de coton pour retirer les débris.
Une fois le nettoyage terminé, laissez le clavier sécher complètement avant de le rebrancher à votre ordinateur.
Si vous avez un clavier mécanique, vous pouvez également retirer les touches pour les nettoyer plus en profondeur. Pour ce faire, consultez les instructions du fabricant de votre clavier.
Nettoyer votre clavier régulièrement peut aider à prévenir les problèmes de frappe involontaire. Voici quelques conseils supplémentaires pour nettoyer votre clavier :
- Évitez d’utiliser de l’eau ou des produits chimiques agressifs, car ils peuvent endommager le clavier.
- Si vous avez un clavier sans fil, débranchez la batterie avant de le nettoyer.
- Si vous avez un clavier de bureau, vous pouvez le placer dans un sac en plastique pour le protéger de la poussière et des débris.
Clavier qui écrit tout seul : désactiver la fonction de frappe automatique
Si votre clavier écrit tout seul, il est possible que la fonction de frappe automatique soit activée. Cette fonction est souvent présente dans les suites bureautiques, telles que Microsoft Office ou LibreOffice.
Elle permet de saisir rapidement des mots ou des phrases en tapant simplement quelques lettres. Pour désactiver la fonction de frappe automatique, procédez comme suit :
- Ouvrez le logiciel concerné.
- Accédez aux paramètres du logiciel.
- Recherchez la section « Saisie automatique » ou « Frappe automatique ».
- Désactivez l’option « Activer la frappe automatique ».
Voici les instructions spécifiques pour désactiver la fonction de frappe automatique dans les suites bureautiques les plus courantes :
Désactiver la fonction de frappe automatique dans Microsoft Office
- Ouvrez l’application Office concernée.
- Accédez au menu « Fichier ».
- Cliquez sur « Options ».
- Dans la section « Personnalisation », cliquez sur « Clavier ».
- Dans la section « Frappe automatique », décochez la case « Activer la frappe automatique ».
Désactiver la fonction de frappe automatique dans LibreOffice
- Ouvrez l’application LibreOffice concernée.
- Accédez au menu « Outils ».
- Cliquez sur « Options ».
- Dans la section « Saisie », cliquez sur « Saisie automatique ».
- Décochez la case « Activer la frappe automatique ».
Si vous avez suivi ces instructions et que votre clavier écrit toujours tout seul, il est possible que le problème soit causé par un autre facteur. Consultez la suite de l’article pour découvrir d’autres solutions possibles.
Clavier qui écrit tout seul : mettre à jour les pilotes du clavier
Les pilotes du clavier sont des logiciels qui permettent à l’ordinateur de communiquer avec le clavier. Si les pilotes sont obsolètes, ils peuvent provoquer des problèmes de fonctionnement, notamment des frappes involontaires et un clavier qui écrit tout sel.
Pour mettre à jour les pilotes du clavier, vous devez suivre ces étapes :
- Rendez-vous sur le site Web du fabricant de votre clavier.
- Trouvez la section « Téléchargements » ou « Pilotes ».
- Sélectionnez le modèle de votre clavier et le système d’exploitation que vous utilisez.
- Téléchargez les derniers pilotes.
- Exécutez le fichier d’installation des pilotes.
- Une fois les pilotes mis à jour, redémarrez votre ordinateur.
Clavier qui écrit tout seul : utiliser un clavier virtuel
Si les solutions précédentes n’ont pas résolu le problème de votre clavier qui écrit tout seul, vous pouvez utiliser un clavier virtuel.
Un clavier virtuel est un logiciel qui simule un clavier physique. Il est accessible via le menu « Accès universel » de Windows en suivant ces étapes :
- Ouvrez le menu « Démarrer » et tapez « Accessibilité ».
- Cliquez sur « Clavier sur l’écran ».
- Cliquez sur « Activer le clavier sur l’écran ».
Une fois le clavier virtuel activé, vous pouvez l’utiliser pour saisir du texte comme vous le feriez avec un clavier physique.
Le clavier virtuel est une solution efficace pour résoudre le problème d’un clavier qui écrit tout seul. Il est également utile pour les personnes handicapées qui rencontrent des difficultés à utiliser un clavier physique.
Voici quelques conseils pour utiliser efficacement un clavier virtuel :
- Placez le clavier virtuel à un endroit où vous pouvez le voir facilement.
- Utilisez les touches fléchées pour déplacer le curseur.
- Cliquez sur les touches du clavier virtuel pour saisir du texte.
- Si vous utilisez un ordinateur portable, vous pouvez également utiliser le pavé tactile pour saisir du texte.
Clavier qui écrit tout seul : le malware, une cause à ne pas négliger
Parmi les causes possibles d’un clavier qui écrit tout seul, le malware est l’une des plus graves. En effet, un virus ou un logiciel malveillant peut être à l’origine de frappes involontaires, voire de la saisie de données sensibles.
Pour identifier un malware, effectuez un scan complet de votre ordinateur avec un antivirus ou un anti-malware. Si un malware est détecté, il est important de le supprimer immédiatement.
Voici quelques conseils pour prévenir les infections par des malwares :
- Mettez à jour régulièrement votre logiciel antivirus et anti-malware.
- Soyez prudent lorsque vous téléchargez des fichiers ou visitez des sites Web non fiables.
- Activez la fonction de pare-feu de votre ordinateur.
Si vous pensez que votre ordinateur est infecté par un malware, il peut être plus prudent de faire appel à un professionnel.
Nous avons vu que les causes les plus courantes d’un clavier qui écrit tout seul avec les recommandation et conseils pour résoudre la majorité des problèmes. Si vous avez suivi ces conseils et que le problème persiste, il est recommandé de faire appel à un professionnel.